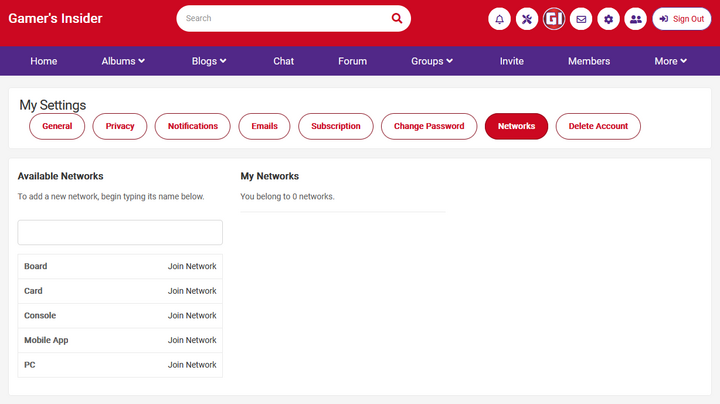Categories
Tags
-
#tutorial
#main menu
#mini menu
#how to
#light and dark
#change contrast
#change font size
#profile page
#manage settings
#tutorials
#Groups
#create groups
#features
#Blogs
#forums
#create polls
#video tutorial
#updates & notifications
#Instant messages
#IMC
#settings
#albums
#album settings
#tutorial links
#member home page
Archives
[Tutorial] How to manage your settings at Gamer's Insider
-
How to manage all of your settings at Gamer's Insider.
Locate your settings icon at your mini menu at the top right of your page. Your settings icon is the universal symbol for settings/systems (gear). Click on the settings icon and a drop down menu will appear where you can now select what settings you want to customize or adjust. There is no right or wrong way to customize your settings. Setting features are designed to make your world a bit easier, organized and informed based on your preferences in notifications and privacy.
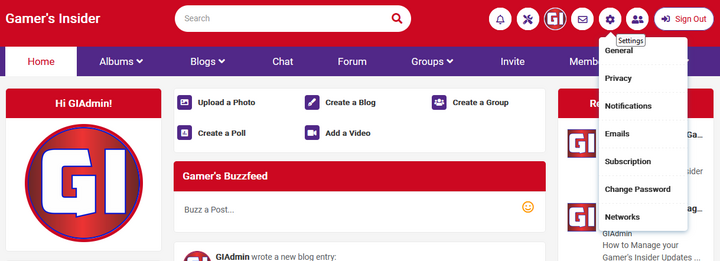
Clicking on "General" will bring you to your General Settings page. At your General Settings page, this reflects what email address and Profile address, you've chosen. You can also adjust your timezone here and location. You are not required to add your location as part of your privacy choice. If you wish to have more on display for your Locale, then set your locale to the region you live in.
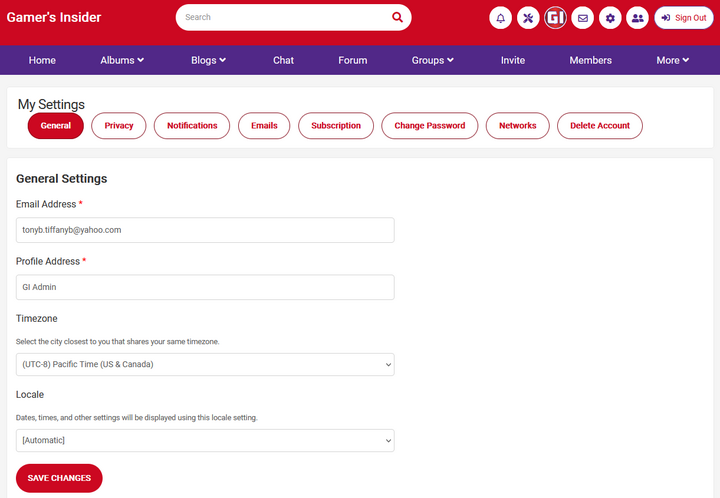
Clicking on Privacy will bring you to your privacy setting page. I did not screen shot the entire privacy page, however, take the time to view the settings for privacy to customize who you want to view your content. At the top of your privacy page are two settings to be aware of. You may block members and you can also decide if you want to be visible in the member list. Following those first two questions allows you to determine your visibility in other viewable places on Gamer's Insider.
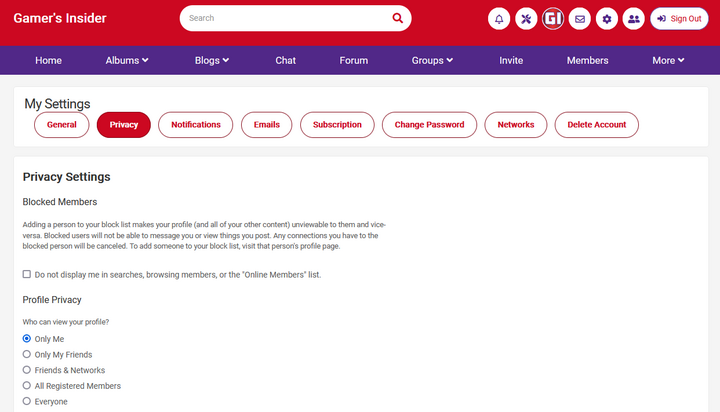
Clicking on Notifications will bring you to the Notifications Settings page. I did not screen shot the entire notifications page, however, take the time to view the settings for notifications to customize how you want to be notified of updates. This allows you to determine what activity you want to be notified about through updates. Click on the areas you wish to be notified on activity. You may change these settings at any time.
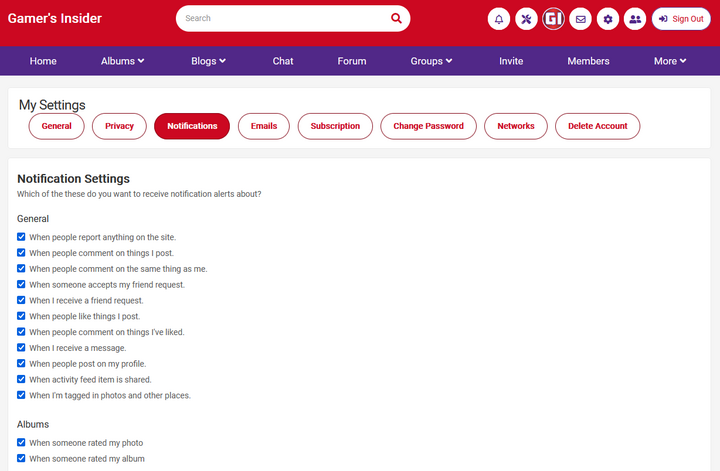
Clicking on Emails will bring you to the Email Settings page. This page allows you to determine what emails you want to receive on member activity. I did not screen shot the entire email page, however, take the time to view the settings for emails to customize your email. You may opt in/opt out by disabling site emails and disabling admin emails, following those questions you may now determine your email notifications you want based on activity.
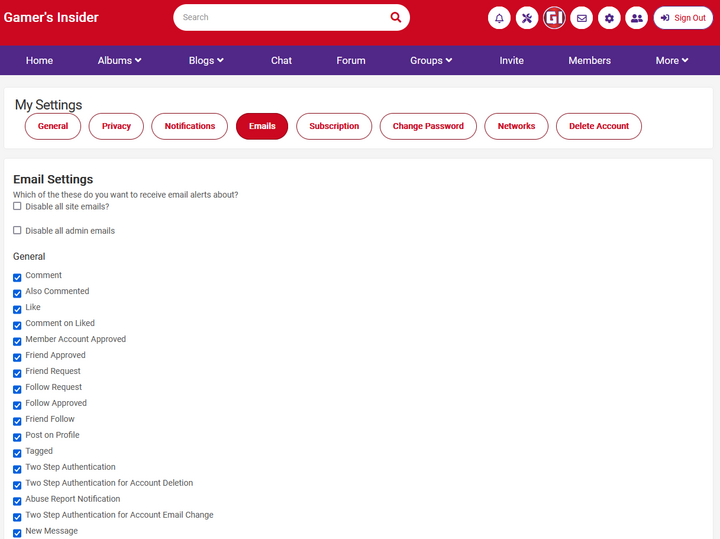
There are no subscriptions to Gamer's Insider.
Click on Change Password and you will be taken to the change password page. Here you may change your password and you can do this anytime. Be sure to click on Change Password button at the bottom of the page to complete your password change.
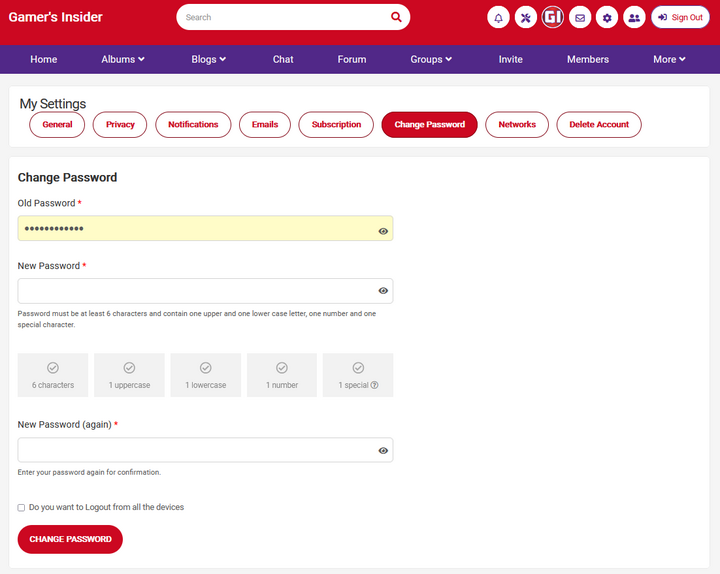
Clicking on Networks will take you to your Networks page. Networks were created so members can enjoy specific network "groups" without necessarily being friends with other members to enjoy the association, however sharing a common link to each other for networking. The networks you belong too, are visible on your profile page. If you don't see a network that you would like to be available for this feature, please contact Admin and we would be glad to add your network request. The other function of networks determines what you see in your "what's new feed" and also determines what you may not see, if you are not a member of a certain network. When member's create Groups and Blogs, members can determine which networks have access. We wouldn't want you to miss out on some great content, as adding networks to get the most out of Gamer's Insider content may give you more to view and read. You can join and leave a network at anytime.